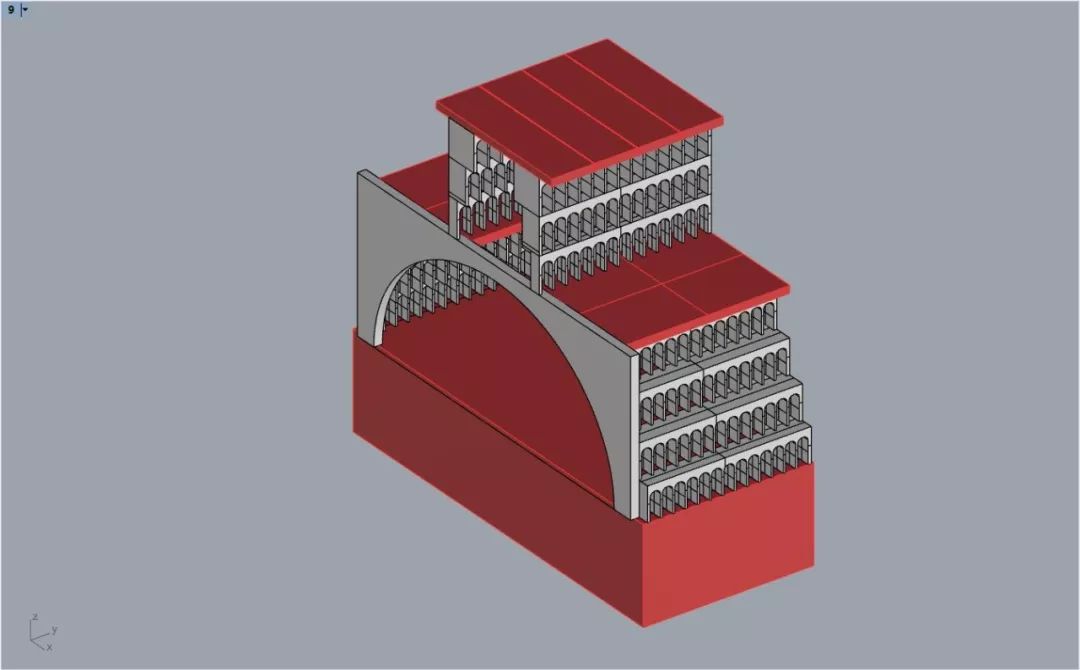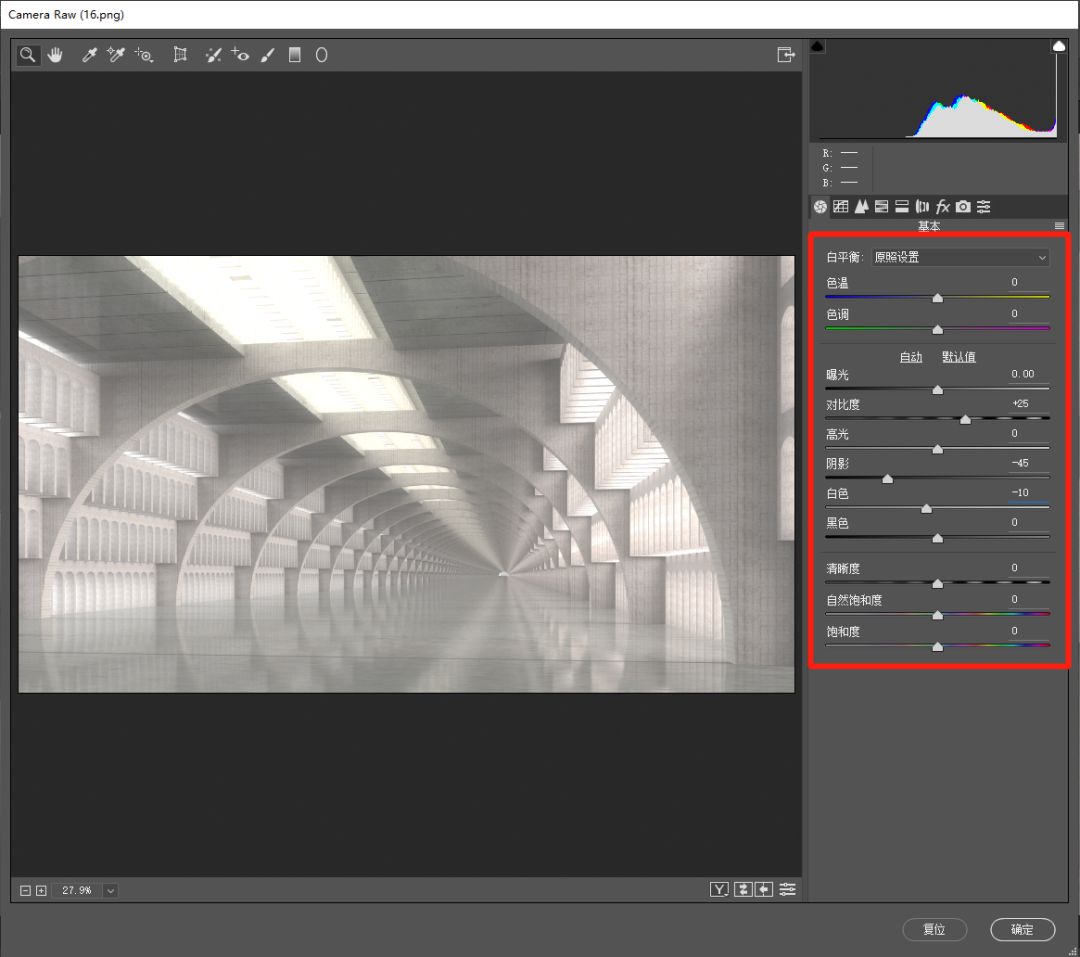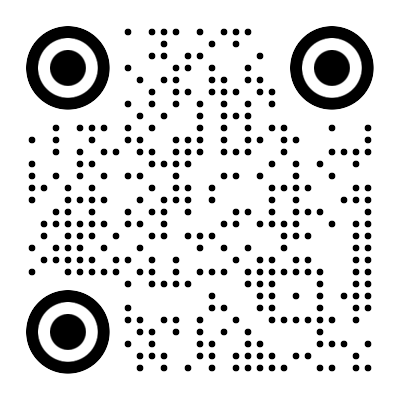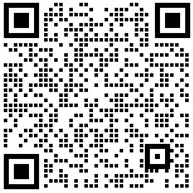分享 | 专业级空间光影教程
先通过一张动图快速浏览一下本期图纸的制图过程吧~
STEP 1
模型准备
本期教程是对一张网络图纸的临摹,所以第一步就是对模型的还原啦。建模阶段要注意就是按材质区分好图层,这样会方便我们接下来通过Vray赋予材质~
这张图的材质较少,拱券部分是粗糙的混凝土材质,地面与天花是带有一定反射的石材材质,我们按照这两种材质分好图层就OK啦~
接下来要做的是调整视角,首先我们要做的是将透视模式切换成两点透视,然后找到一个与原图相近的视角就可以了。我们上面建模的是纵深向的一个组,接下来我们要不断复制它以达到一个纵深的效果。这里大家记得要保存场景哦~
OK,我们开始渲染前准备好的应该是如下的一个场景~
STEP 2
赋予材质
接下来是赋予材质,小编这里用的是Vray4.0,内置了常用的一些预设材质,我们可以直接从材质库中选择与我们需求相近的材质,在此基础上进行微调,没有更新Vray的小伙伴可能要自己下载贴图来制作一下了哦~
这里主拱和格栅选用Concrete simple_D01,对贴图大小(RepeatU/V)调整让纹理尺寸适合我们的场景~
地板和天花板选用Concrete Flooring_I01,根据参考图我们可以看到地板有比较明显的反光,所以在reflection参数下进行调整,提高材质的反光效果,具体参数可以参考下图~
可以对比一下参数调节前后的材质区别:
OK,这样一来我们的材质调节就已经完成啦~
STEP 3
布置光源
接下来就是本期教程非常关键的一步了:光源的布置。
我们先来观察一下原图的光影:

可以看到原图的光影非常复杂,显然仅仅依靠默认的阳光是无法达到我们所期待的效果的,为了强化阳光穿过拱券的效果,我们需要在必要的地方进行一些补光~
首先我们要选取主光源,小编先是尝试了使用RHINO自带的阳光系统,发现渲染效果不佳,所以改用矩形光源来模拟阳光,用左右两个不同角度的矩形光源来充当主要入射光来源:
第二步,我们观察原图会发现顶部与右侧拱券被很强的光源所照亮,所以我们在每一层拱券外补充一个矩形光源向建筑内部打光,通过试渲调整光照强度。这里需要注意将光源设置为不可见,避免遮挡主要入射光源~
OK,布光完成!
STEP 4
调整渲染参数
由于亮部过曝,导致我们在渲染图中已经看不清顶部的细节,但在原图中我们仍然是可以看到一些细节的,所以我们在rendermaterial中勾选了lighting以便后期在PS中进行调整~
OK,经过上面的材质调节、布光等一系列操作我们就可以开始渲染啦~
渲染完成我们发现画面的光感太过锐利,这时我们可以在渲染界面底部工具栏打开lens effect,通过bloom effect制造朦胧感~
通过bloom effect的参数调节,我们可以得到如下的效果:
STEP 5
PS 调整
首先我们用camera raw调整曝光,对比度等参数:
色彩上用分离色调调整,亮部偏暖黄色,暗部略带紫色:
.news-deta .wrapper .jump span{line-height:24px;font-size:14px;color:#333;}
下一篇:整装空间的灯光存在什么样的问题
返回